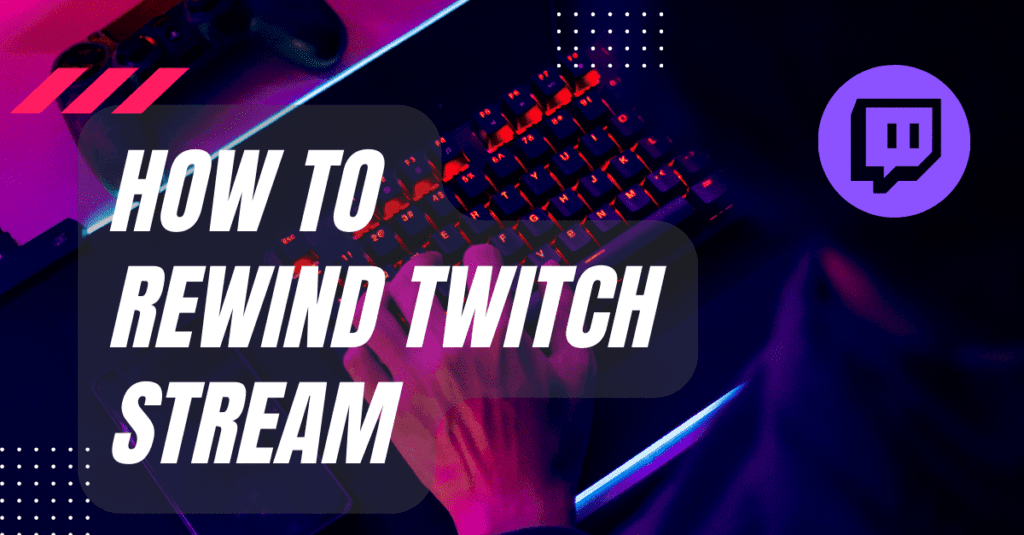Are you looking for a solution to rewind twitch stream? Over the years, Twitch has become one of the most popular platforms, especially among the gaming community. Whether you are a professional gamer or just a casual player, Twitch offers a wide range of live streams that will appeal to various interests.
Thanks to millions of active users, it has become the platform of choice for gamers and creative types looking to share their content with the world.
The ability to rewind the stream is one of the most useful features offered by Twitch. Whether you wish to watch a stream from the beginning, catch up on something you missed, or rewatch your favorite moments, rewinding can be extremely useful. But, The lack of a scrubbable timeline feature on Twitch makes locating specific moments in a stream difficult.
By reading this article, you will explore how to rewind Twitch streams and some helpful tips and tricks. Keep reading to find out how to rewind Twitch streams like a pro if you’re wondering, “Can you rewind on Twitch?” or simply curious about how it’s done.
Can You Rewind Twitch Streams?
As the name implies, Twitch streams broadcast live video and audio content from a streamer’s computer to viewers viewing the stream from their devices. A chat feature allows real-time interaction between the streamer and their audience because they can communicate in real time.
As opposed to pre-recorded content, Twitch streams are not automatically rewound because, due to the nature of live broadcasts, Twitch streams cannot be automatically rewound.
How to View Twitch Streams Again?
If you’ve missed a critical moment on Twitch or want to watch a great game session again, you might wonder how to rewind it. Unfortunately, Twitch does not have a native rewind feature, but there are various workarounds that you can use to get around this limitation.
Let’s look at a few methods to rewatch a Twitch stream that may have been lost.
1. Making a video clip
One of the easiest methods of rewinding a Twitch stream is to create a clip of the moment you wish to watch again after the stream ends.
The following steps will help you through the process of creating a video.
- As soon as a video is streamed, its icon appears on the lower-right edge of the screen along with its title. You will be directed to a new page once you click this icon. You can see the previous minute and a half of your stream if you missed it. When you press a button on Twitch, 90 seconds of the previous 90 seconds are displayed.
- Afterward, select any minute of the stream you would like to store and watch later.
Though this is not a complete rewind of a Twitch live stream, it’s still better than nothing. Rewatching the stream this way can be challenging, but at least you do not have to stop the broadcast to save the best moments.
2. Full-reverse Twitch
You will need to go through a more involved process to rewatch the Twitch stream rather than just a few minutes. Regardless of the option you choose, you will be able to access Twitch chat as well. You may, however, be confused by your messages since they will not match the actual scenes being viewed in real-time and may confuse other viewers.
If you wish to perform a full-reverse Twitch, follow these steps
- Click on the Twitch video manager.
- The video you wish to watch can be selected from the list.
- After clicking the “Watch” button, you can start viewing the video.
- It is possible to return to any point in the player’s timeline.
3. Using Twitch VODs
Streamers offer a wide variety of video-on-demand (VOD) content on their channels, essentially recorded live streams of their content. In real-time, as the streamer is broadcasting, the VOD content is updated with a few minutes delay while they are broadcasting.
When you need to rewind a particular stream part, go to the VOD server. Scroll the playhead to the exact point in the stream you want to rewind.
The following are the steps for obtaining a streamer’s VOD
- Under the video player, you will find the username of the streamer, which you will need to click. It is now time for you to watch their most recent broadcasts. VODs are listed below.
- Go to the channel’s video section if no VODs are displayed by clicking the Videos header or adding “/videos” to the URL.
- You may pause, forward, and rewind the Twitch stream by clicking on the VOD.
4. Utilizing the Twitch Rewind Add-on
If you use the Twitch Rewind plugin, you can rewind to the last Twitch stream you watched. However, you must install Google Chrome on your computer before using this method.
The Twitch Rewind add-on works as follows
You can install the Twitch Rewind Add-on by following the steps below.
- Please install Google Chrome on your computer.
- You must launch your next livestream as soon as possible and begin playing it.
- If you want to change the playback, you can use the Twitch player.
- Twitch is evaluating the Twitch Rewind add-on, so it may not be available.
Please note that Twitch Rewind still requires the installation of Google Chrome on your computer. Currently, Twitch Rewind is being evaluated so that they can determine if they will keep the feature or not. Read this article to get detailed information regarding the twitch rewind stream.
Frequently asked questions
Q. Can we start a live Twitch stream from the beginning?
If you’re on the channel page, scroll to the “Videos” tab to start a live stream. The “Past Broadcasts” option will display all previous broadcasts for that channel. Then pick the broadcast you want and watch it from the beginning, even if it’s still live.
Q. How long can you stream on Twitch before it ends?
Streamers can live stream for a maximum of 48 hours straight on Twitch. There’s an automatic end to the stream after 48 hours. Streaming for long periods can be physically and mentally draining, so take breaks and rest whenever necessary.
Q. How to rewind a Twitch stream on mobile?
The playback controls can be accessed by tapping on the video player on a mobile device to rewind a Twitch stream. Repeat it in time by swiping left or right on the progress bar. A manual scrub of the video can also be achieved by tapping and holding the progress bar.
Q. How to rewind a Twitch stream as it plays?
You can rewind a live Twitch stream by clicking the progress bar and dragging it back to the desired point in the stream. Doing this lets, you view the content you may have missed or wish to watch again.
It is important to remember that the amount of time you can rewind depends on the streamer’s preferences. Therefore, you may not be able to rewind to the beginning.
Conclusion
During a live stream, Twitch lacks a native rewind function, making it difficult to revisit your favorite moments. You can, however, rewind and watch your favorite moments again with help from various workarounds, such as creating video clips, using Twitch VODs, or installing the Twitch Rewind add-on.
Furthermore, you may wish to Buy Twitch Live Viewers, Chatbots, Clip Views, Followers, and Live Views. This will increase the credibility and reach of your channel. These tips and tricks will make your experience on Twitch streams more enjoyable and efficient. These methods enable you to rewind and relive your favorite Twitch moments.